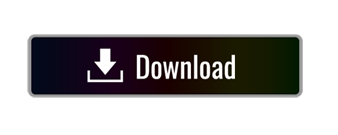Contents
- Text Circle in Word 2016 with an Image
Overview
In this tutorial I'm going to demonstrate how you can use the text circle effects in Microsoft Word 2016 to create a lovely monogrammed image that you could use as a label or a logo.
In fact the uses for this are endless. I will demonstrate the processes and you will be able to download the file then you can proceed to create your own awesome image.
Video for Text Circle
Please take the time to watch the video below as it outlines all of the processes that you will need to know to complete this tutorial.
Download File
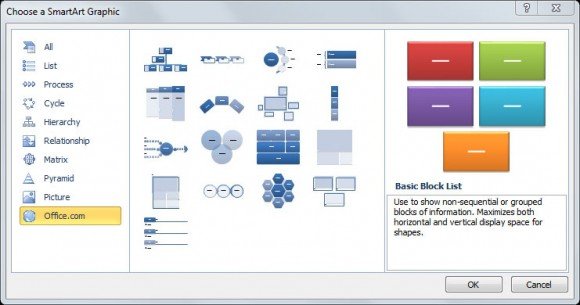
Microsoft Word allows you to curve the text without using the WordArt. Step 1: Open the Word document. Step 2: Click on the Insert tab on the Ribbon. Click on the drop-down menu associated with the Text Box in the Text section. Step 3: A Built-in dialog box will appear on the screen. Click on the Draw Text Box option. Click inside the text box, then type in whatever you want to rotate. Skip this step if you drew a text box around existing text. If you want to add text that you've already written, select the text in question, press Ctrl + C (Windows) or ⌘ Command + C (Mac), click the text box, and press Ctrl + V (Windows) or ⌘ Command + V (Mac).
- In a few simple steps, you will have circular text that you can apply to a logo, picture or art project. Step 1 Open Microsoft Word and click on the 'Insert' tab. Click on 'WordArt' and select a style of text. When prompted, enter your text and then press 'OK' to accept.
- Method: Microsoft Word Text Circle To create the Microsoft Word text circle first select the Drawing Toolbar if you don't see your Drawing Toolbar then we need to do is go to the View tab choose Toolbars and make sure that Drawing is ticked. When have your Drawing Toolbar you can put your text on the page.
- Sometimes, linear text doesn't get the trick done in Microsoft Word.In that situation, you can curve your words, and give them a nice angular bend. This is accomplished through the WordArt feature in Microsoft Word, and it's pretty easy to wrap your head around.
Here is the completed file the you to download and pull apart.
Method for Text Circle Image
The hydraulic cylinder bd exerts on member abc. Below is the text that I will be using for this demonstration.

Microsoft Word allows you to curve the text without using the WordArt. Step 1: Open the Word document. Step 2: Click on the Insert tab on the Ribbon. Click on the drop-down menu associated with the Text Box in the Text section. Step 3: A Built-in dialog box will appear on the screen. Click on the Draw Text Box option. Click inside the text box, then type in whatever you want to rotate. Skip this step if you drew a text box around existing text. If you want to add text that you've already written, select the text in question, press Ctrl + C (Windows) or ⌘ Command + C (Mac), click the text box, and press Ctrl + V (Windows) or ⌘ Command + V (Mac).
- In a few simple steps, you will have circular text that you can apply to a logo, picture or art project. Step 1 Open Microsoft Word and click on the 'Insert' tab. Click on 'WordArt' and select a style of text. When prompted, enter your text and then press 'OK' to accept.
- Method: Microsoft Word Text Circle To create the Microsoft Word text circle first select the Drawing Toolbar if you don't see your Drawing Toolbar then we need to do is go to the View tab choose Toolbars and make sure that Drawing is ticked. When have your Drawing Toolbar you can put your text on the page.
- Sometimes, linear text doesn't get the trick done in Microsoft Word.In that situation, you can curve your words, and give them a nice angular bend. This is accomplished through the WordArt feature in Microsoft Word, and it's pretty easy to wrap your head around.
Here is the completed file the you to download and pull apart.
Method for Text Circle Image
The hydraulic cylinder bd exerts on member abc. Below is the text that I will be using for this demonstration.
Aunty Margaret's Wonderful Strawberry Conserve.
The difference is in the taste. Solo leveling 73 manga.
Step 1.
Change the font to suit your taste in both lines of text.
Highlight the first line of text and on the Insert tab in the petition Text choose Word Art. Choose a Word Art style to suit your taste.
Set the size of the word art to 12 cm x 12 cm or the imperial equivalent. Choose Drawing Tools/Format/ Size
Repeat this process for the second line of text, this time set the size to 9 cm x 9 cm.
Step 2.
Highlight the Word Art and on the ribbon choose Drawing Tools/Format/Text Effects/Transform/Follow Path/ Arch Up
Step 3.
Repeat the above process or the bottom Word Art but choose Arch Down
Step 4.
Add a round shape by choosing Insert/Shapes
Microsoft Word Circle Text Box
On the ribbon choose Drawing Tools/Format/Shape Effects/Beveland choose a bevel option that suit your taste.
Step 5.
With the shape selected choose Drawing Tools/Shape Fill/Pictureand select the picture that you have created to add to your shape from its location in your computer.
Rotate the shape to suit your needs by choosing Drawing Tools/Arrange/Rotate
Step 6.
Pull the shape under the Arch Up Word Art and then add the Arch Down Word Art into the shape.
Note: You may need to bring the image forward using the options under the Arrange petition.
Step 7.
Use the snipping toolto create your image.
Note: If you cannot find the snipping tool type the word 'Snipping' into the search box at the bottom left hand side of your screen.
Conclusion
I hope you enjoyed this nice little tutorial. It should enable you to create some awesome images that you can use to improve your work.
Best wishes
Microsoft Word Circle Text Box
Trevor